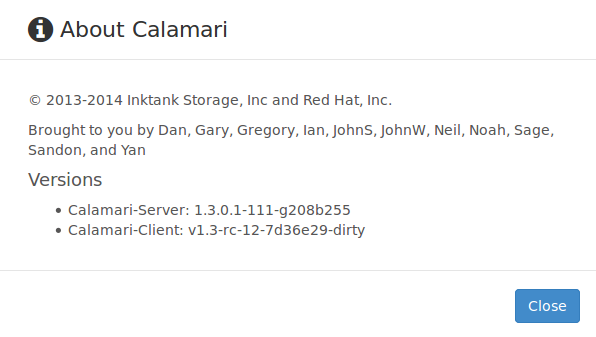In this post I going to configure the compute nodes to enable the instance live migration on kvm instances backed with CEPH. In my set-up cinder volumes and the nova instances ephimeral disks are backed with CEPH so all the compute nodes can see all the storage.
Assuming that cinder and nova is correctly integrated with CEPH we have to follow these steps to set up live migration:
In libvirt-bin service configuration file we have to enable -l flag to libvirt-bin service args so it listen through tcp socket.
/etc/default/libvirt-bin
# Defaults for libvirt-bin initscript (/etc/init.d/libvirt-bin) # This is a POSIX shell fragment # Start libvirtd to handle qemu/kvm: start_libvirtd="yes" # options passed to libvirtd, add "-l" to listen on tcp libvirtd_opts="-d -l"
In libvirtd configuration, set the options needed to listen on tcp:
/etc/libvirt/libvirtd.conf
# Flag listening for secure TLS connections on the public TCP/IP port. listen_tls = 0 # Listen for unencrypted TCP connections on the public TCP/IP port. listen_tcp = 1 tcp_port = "16509" # Override the default configuration which binds to all network # interfaces. This can be a numeric IPv4/6 address, or hostname listen_addr = "172.17.16.117" # Authentication. # # - none: do not perform auth checks. If you can connect to the # socket you are allowed. This is suitable if there are # restrictions on connecting to the socket (eg, UNIX # socket permissions), or if there is a lower layer in # the network providing auth (eg, TLS/x509 certilos resultadosficates) auth_unix_ro = "none" auth_unix_rw = "none" auth_tcp = "none"
Because we are setting no auth for tcp connection you should take other actions for your production environment to ensure only certain servers are allowed to connect to this port, for example using iptables.
Configure qemu user and group with root.
/etc/libvirt/qemu.conf
# The user for QEMU processes run by the system instance. It can be # specified as a user name or as a user id. The qemu driver will try to # parse this value first as a name and then, if the name doesn't exist, # as a user id. user = "root" # The group for QEMU processes run by the system instance. It can be # specified in a similar way to user. group = "root" # Whether libvirt should dynamically change file ownership # to match the configured user/group above. Defaults to 1. # Set to 0 to disable file ownership changes. dynamic_ownership = 0
Once the changes are made restart the libvirt-bin service:
$ sudo service libvirt-bin restart libvirt-bin stop/waiting libvirt-bin start/running, process 21411
Check if libvirt-bin is listening on tcp port 16509
$ sudo netstat -npta | grep 16509 tcp 0 0 172.17.16.117:16509 0.0.0.0:* LISTEN 21411/libvirtd
Set the needed flags in libvirt for live migration:
/etc/nova/nova.conf
[libvirt] [..] live_migration_flag=VIR_MIGRATE_UNDEFINE_SOURCE,VIR_MIGRATE_PEER2PEER,VIR_MIGRATE_LIVE,VIR_MIGRATE_TUNNELLED live_migration_uri=qemu+tcp://%s/system
Assuming that the compute nodes have different hardware you have to set up a common cpu model in nova.conf configuration file. You can set kvm64, the most compatible mode across Intel and AMD platforms or if you have intel cpus, like me, you can set SandyBridge. In any case, the mode you selected must be supported in all compute nodes.
/etc/nova/nova.conf
[libvirt] [..] type = qemu cpu_mode=custom cpu_model=kvm64
[libvirt] [..] type = qemu cpu_mode=custom cpu_model=SandyBridge
You can see all the cpu modes that kvm support with:
$ /usr/bin/qemu-system-x86_64 -cpu help x86 qemu64 QEMU Virtual CPU version 2.0.0 x86 phenom AMD Phenom(tm) 9550 Quad-Core Processor x86 core2duo Intel(R) Core(TM)2 Duo CPU T7700 @ 2.40GHz x86 kvm64 Common KVM processor x86 qemu32 QEMU Virtual CPU version 2.0.0 x86 kvm32 Common 32-bit KVM processor x86 coreduo Genuine Intel(R) CPU T2600 @ 2.16GHz x86 486 x86 pentium x86 pentium2 x86 pentium3 x86 athlon QEMU Virtual CPU version 2.0.0 x86 n270 Intel(R) Atom(TM) CPU N270 @ 1.60GHz x86 Conroe Intel Celeron_4x0 (Conroe/Merom Class Core 2) x86 Penryn Intel Core 2 Duo P9xxx (Penryn Class Core 2) x86 Nehalem Intel Core i7 9xx (Nehalem Class Core i7) x86 Westmere Westmere E56xx/L56xx/X56xx (Nehalem-C) x86 SandyBridge Intel Xeon E312xx (Sandy Bridge) x86 Haswell Intel Core Processor (Haswell) x86 Opteron_G1 AMD Opteron 240 (Gen 1 Class Opteron) x86 Opteron_G2 AMD Opteron 22xx (Gen 2 Class Opteron) x86 Opteron_G3 AMD Opteron 23xx (Gen 3 Class Opteron) x86 Opteron_G4 AMD Opteron 62xx class CPU x86 Opteron_G5 AMD Opteron 63xx class CPU x86 host KVM processor with all supported host features (only available in KVM mode)
After these changes, if you see a message like this:
$ sudo nova live-migration 6fba9cbe-66e2-484d-ba90-18ad519865ff host3 ERROR (BadRequest): Unacceptable CPU info: CPU doesn't have compatibility.
It could be caused by this bug #1082414. In Juno, as a work around, you can comment out the line number 5010 “self._compare_cpu(source_cpu_info)” in libvirt driver:
/usr/lib/python2.7/dist-packages/nova/virt/libvirt/driver.py
# Compare CPU source_cpu_info = src_compute_info['cpu_info'] #self._compare_cpu(source_cpu_info)
In KILO this bug should be fixed, so no changes are needed in driver.py.
I’m not so sure that the following is a requirement for the live migration, but it definitively is to enable the migration process and the instance resize, because some commands are run through a ssh connection.
Enable ssh access between compute nodes with nova user. First edit each /etc/passwd file and enable shell access for your nova user:
/etc/passwd
nova:x:108:113::/var/lib/nova:/bin/sh
Put this ssh configuration file in your nova home directory to avoid checking host’s keys between the compute nodes.
/var/lib/nova/.ssh/config
Host *
StrictHostKeyChecking no
For each compute node create a rsa key pair as the nova user:
$ ssh-keygen Generating public/private rsa key pair. Enter file in which to save the key (/var/lib/nova/.ssh/id_rsa): Created directory '/var/lib/nova/.ssh'. Enter passphrase (empty for no passphrase): Enter same passphrase again: Your identification has been saved in /var/lib/nova/.ssh/id_rsa. Your public key has been saved in /var/lib/nova/.ssh/id_rsa.pub. The key fingerprint is: e1:97:a7:f5:10:71:bb:1f:9a:91:dd:c8:66:22:be:49 nova@host The key's randomart image is: +--[ RSA 2048]----+ | . . | | o . | | . . . | | . . . ooo.| | S + =o*o.| | o = *+..| | E o. .| | . o | | o | +-----------------+
Copy all the created public keys content to an authorized_keys file and share it in all the compute nodes for the nova user:
/var/lib/nova/.ssh/authorized_keys
ssh-rsa AAAAB3NzaC1yc2EAAAADAQABAAABAQDl+XPbYlzlDm3F+5N2SCiZlCRL/wZ9WAD3xwC5uNeza7NbQwy9jL5t2jHQn+bLMHP27GJO5Afl0cx9aPMe+mUvXDf0kk1yhND/eqRauNjQ/NONhUT9VDMiQBL7F28xWD+d0XTSr/G1/ddYxt/ouoZF94nPXCLmzqY4JdwWCq2VV/ChJRAXqs0tzPpOxmAGWNm7+mOxL4SFiFRCHR4LxxveV5rf10EzrOJFOEewUQ51yTqn8tuIs59nPuVzwNezYVJ4iZM3gcdm+rnE/40I/sodePDhiuIVkcT0Zl1stGVxVJrpsUtzE8+YsZLe+aH/IlsHXMPdpCIbinyv0vmzIG1H nova@host1 ssh-rsa AAAAB3NzaC1yc2EAAAADAQABAAABAQDUTvfP4RmRdRXIlWn72X+y+DKnwiDlz9iWqB+0zVhMmy3T4bYY4Okw5qXCZ6xOA2BLzsuY07QLNdFCHDs6FjPjEtT+A8U4w3x4aZDwS+jgl6eC3vpTU/rkEpCDF/KOvkvoP+U8zuKS4r1r5+UAoFAKvDCM8RGGwY6mC2+uEqv23at9OIrWrbkdHVlVnxhSYk4prg2PnePMFchs3Sh9yEaLw/3F2wGBJGjYbVkfAu87UbQy6mRqWepJx8qSP2XYvIuVKleYpHS41Vk3H/+L4tTR0ibYBD+eDR80IRN4qGE6vzdf7hJW1Gl0Ozx9fzSzO0u6f/8254PqrNxya0PMmCbb nova@host2 ssh-rsa AAAAB3NzaC1yc2EAAAADAQABAAABAQDapvnExGGOKVx0XVqTPNWTwXR0kXLfzb2se1slb7oAL7clZShhUKDwFHOVRO16tV7k/VD3mEf0Z+VBmU2MyxXa5nOIwbBCIIy9E/01fXh9QcP5dn1Qs8GzsoNh4j3AHSDbmYgsaG0d+BrBxmF/HpU+qZvBOMudT8reXT++5VQFNMP5cXkd6b8gyeYlrRH2SAaa7kIy44z3ZqQHzmFA+TJwYSrMoawgpdDE75HWQMAgiECXFK2Nb71+gd9sHOttzNPGmSx6TmbkHAi1W9rGYSZ88n1+19tHbnyZi+Qn8HYvKmLMyQFhje71DMwzK3FzbSpZuTaMfiEslRS9skYD6OTd nova@host3 ssh-rsa AAAAB3NzaC1yc2EAAAADAQABAAABAQCrBNLab4QNjAIwGm7Ajc0CGHrtSlLnbV447vAdc/QWRoU+yiBlv4NxWq3aOogczuq6ar3hufXAnUX7ClMTon6f2Fcq/cv2D5V8YkXG7NtZQUKj0F6R27dEOUMPX64w2PGZen2QpcJNxLJXokbdTnDRc2odJ+0kw8rGKWDPioeLDjw5Qrb6EfddxWBJLbk3+gravyc2zHWMCzLUhRU4JMxBMutk3AXV2XBUflnOBoUMFixv8Mrm4wWQE3w29dZGL6wYtl2dAt9YENo9UIko/jVreuAc5gTIr4v1iywzaDivLT2HR2BjqTkABOd9cuWw6o7ZS0lTTPf8skGxAGNSOoQT nova@host4
Check if you are able to run the ls command in a remote host in your compute nodes:
$ ssh nova@host1 ls -l /etc/nova/nova.conf -rw-r----- 1 nova nova 3329 sep 21 11:17 /etc/nova/nova.conf
Now, you should be able to do an instance live migration between your compute nodes and the instance resize/migration should work too without problems.